The Zibster Scheduler lets you manage appointments right from the Zibster dashboard. This guide will walk through the basics of how to set up your scheduler, modify your policies and availability for customers, and how to add it to your website.
PRODUCT NOTE
To have the new Zibster Scheduler you must have the most up to date Zibster Platform (Zibster 2.0). This is required since it is a complete integration into the Zibster 2.0 builder.
If you need to upgrade to the newest Zibster platform, our Passionate Support® team can assist you. Please contact us by calling Monday through Friday, from 9 AM to 6 PM at 1-844-353-3412 or you can create a ticket in your control panel.
Getting Started
From the dashboard, you will select the new tab at the top named "SCHEDULER". In this section, all your appointments will be visible, the services you provide will be created for booking, you can customize your availability and cancellation policies.
From the Appointments tab in the Scheduler, you will see all your appointments for the week in the appointment timeline. This is the main overview page you will use daily to see your appointments. You can search for previous appointments or print off your weekly schedule. You will see a daily breakdown of each scheduled appointment for that day. Canceled appointments appear on this timeline.
You can view more details about an appointment by clicking on it. You see what clients have booked, contact information, date of service, and other details such as add-ons, special instructions or if you received a payment.
You can resend an email about the appointment and you can reschedule from the appointment detail section.
Update your policies right away
IMPORTANT NOTE
The first thing you want to do is update your cancellation and booking policies right away. They are automatically set to anytime, you may not want someone to book or cancel within seconds of the time selected.
In the Policies tab, you can adjust your time frame to allow cancellations and how much time allowed before booking can take place.
In the Cancellation section, you can select:
- Never
- Up to 24 hours before
- Up to 48 hours before
- Up to one week before
- Anytime
IMPORTANT NOTE
For cancellations, We do not control if you allow refunds. If you must refund for a canceled appointment, that must be done through your selected merchant.
In the booking an appointment section, you can adjust the time how soon someone can book an appointment with you. It is set at anytime from the start but you may want to adjust it. There is a drop-down menu with choices that start 1 hour to 2 months in advance.
Select your most preferred time. Then hit 'save changes'. This will save both cancellation and booking times.
Adjust Your Availability
In the Availability tab, you can adjust your hours of operation. Select your hours Sunday - Saturday, use the drop-down menus to adjust your time frame for your Morning, Afternoon, & Evening.
For instance, You may be open for Monday 8:00 AM to 12:00 PM for Morning, close for an hour for lunch, reopen at 1:00 PM in the Afternoon and close at 5:30 PM this is how that would look.
Adjust each day to your preferred hours of operation then hit 'save changes'. Now the "calendar" portion of your schedule has been made.
IMPORTANT NOTE
Note you'll need to make sure your time zone settings are set up correctly. To manage your time zone settings, click on MENU > ACCOUNT > ACCOUNT DETAILS. In Account Details, you will see towards the bottom of the page Time Zone Settings. You can select your zone and if you need Daylight Savings.
Set Your Time Off
In the Availability tab, you can also set your time off. This is great for blacking out days you will not be working, on vacation or just unavailable. Your clients won't be able to book on those blackout dates. Click Add and pick the calendar dates when you'll be out, you can also place a description for yourself or your staff to see. It will not be visible to the public.
Create Your Scheduled Services
In the Services tab, you can create your services that people can book you for. You can create categories for different types of services. For instance, you can have services just for hair cuts, one for nail services and one for massages. You have control over each category and the services in each.
Create a new service in your selected category by clicking the 'New' button.
In this section, you will be able to name the service and give a description of the services so your clients will be able to see what this service offers.
You can set the duration of the service, the minimum is 15 minutes. You can set the price of the service and if you charge tax. Finally you set it active with 3 settings:
- Yes, for booking only (client can book this service with you, they are not charged to book)
- Yes, for booking and payment (they must prepay with this option for your service)
- No (turn off the service)
Once you have your settings for the service set, click 'Create'. You then have extra settings for the service such as a single image to highlight the service, options for add-ons, instructions for the scheduled event you'd like the customer to follow, a thank you message when they book, and SEO & search functions for your site. With the search function, you can add tags so you can display different types of services through your site or choose to show all.
Put Your Scheduled Services On Your Site
Once you have created your services you can now place them on your website. In the 'BUILDER Tab' where you modify your website's front-end design, you will see a new SCHEDULER BLOCK on the right menu. Select where you like to feature your scheduled services.
In the Block settings, you have the standard design elements, spacing, color, and layouts. You will also be able to select which services you'd like to feature in this block, you can have all of the ones that you tagged for search. Then you can select your layout and how it will be viewed on the front end. Here are a few below.
You can select multiple services to display or a single service to display (see below).
Now clients should be able to book your services through your website with the Zibster Scheduler. This should streamline your business and make it much easier, helping you save time and money! Need help setting up your scheduler? Please contact us by calling Monday through Friday, from 9 AM to 6 PM at 1-844-353-3412,
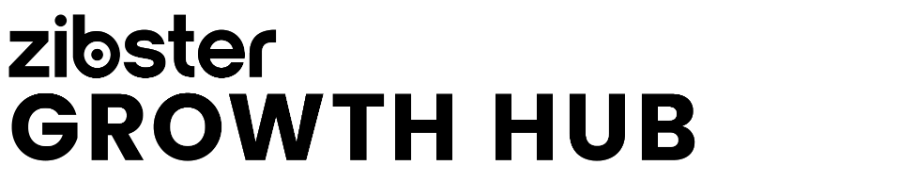





Leave a comment
0 Comments