Are you advertising using Facebook ads? If you are, there's another tool Facebook offers to help you get even more bang for your advertising buck. It's called the Facebook pixel, and it tracks what happens on your website AFTER someone clicks on your Facebook ad.
What is a Facebook pixel?
The Facebook pixel is a short piece of code that sends visitor behavior data from your website back to Facebook. With this information, you can see beyond the basic performance data that Facebook provides to create even better ads or landing pages.
Why should I use a Facebook pixel?
Using a Facebook pixel helps you understand how your audience interacts with your ads and your website. You'll learn more about how customers behave, and you can fine-tune future campaigns to be even more effective.
Plus, you'll know which campaigns actually led to sales, rather than simply guessing. Knowing which campaigns bring the most value will help you create future Facebook ads with an even better Return On Investment (ROI).
Even better, using your pixel unlocks new features in Facebook Ads! For example, you can create lookalike audiences and target users who are similar to your current customers. This is really helpful for reaching tons more people who are already more likely to buy from you.
You'll also be able to target specific groups of visitors who visited a certain page, signed up, or completed a desired action on your website. Because Facebook now knows who these people are, you can easily send follow-up messages to keep them engaged with your brand.
How do I add a Facebook pixel to my website?
1. Create your Facebook pixel.
Open up your Ads Manager within Facebook and navigate to the Pixels tab.
You can get there by clicking on Facebook Ads in the top bar, hovering over All Tools, then selecting Pixels (located under Assets).
Once you get there, you’ll be prompted to set up your Facebook pixel! Follow the prompts to create and name your pixel.
2. Insert Facebook pixel code into your website header.
Copy the code for your Facebook pixel and head over to your Zibster website.
Click on your BUILDER and then go to TRACKING. (Or "Site Analytics" in the old builder.)
At the top right, you'll see a little gear icon. Click on the gear to access the area to paste your code. Paste your Facebook Pixel code into thebox and click SAVE CHANGES.
3. Send test traffic via Facebook Ads
It's a good idea to test out your shiny new pixel by sending it some test traffic!
Return to your Facebook Ads account to confirm that your pixel is now active, receiving the test traffic, and working properly.
Voila! You've just added your Facebook pixel to your website!
What happens next?
From now on, you can track tons more data about visitor interaction, use extra audience information to make more effective ads, and get better value from your Facebook campaigns.
Want a hand getting your pixel set up? We’ve got you covered!
Just call us at 1-844-353-3412 and we'll be happy to assist.
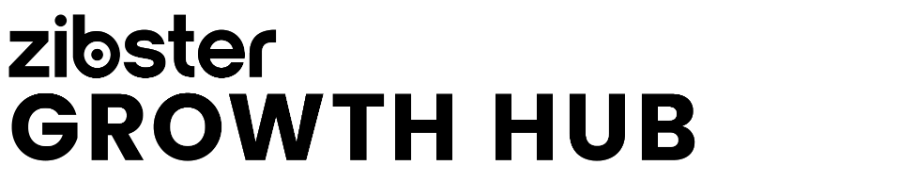





Leave a comment
0 Comments